Harjoitustehtävän aiheena oli WordPress sisällönhallintajärjestelmän asentaminen Xubuntu Linux käyttöjärjestelmään. Sisällönhallintajärjestelmää varten asennettiin Apache ja MySQL palvelimet sekä PHP. Sisällönhallintajärjestelmää muokattiin asentamalla siihen ulkoasuteema ja toiminnallinen lisäosa (plugin).
Harjoitusympäristö
Harjoitus suoritettiin 30.09.2012 opiskelijan kotona käyttäen henkilökohtaista tietokonetta. Internet-yhteytenä oli Elisa Oyj:n tarjoama VDSL tyyppinen 100/10 mbit kiinteä laajakaistayhteys. Harjoituksessa käytettiin Lenovo R60 kannettavaa tietokonetta. Käyttöjärjestelmä ladattiin Xubuntu versio 12.04 32-bittinen Linux live-cd:ltä. Tietokoneen kiintolevylle asennettua käyttöjärjestelmää ei käytetty harjoitustehtävän suorittamiseen.
Lenovo R60 kokoonpano:
- Suoritin: Intel Core 2 Duo T56000 @1.83 Ghz
- Keskusmuisti: 4 Gt DDR2
- Kiintolevy: 100 Gt SATA150 54000rpm
- Kiintolevylle asennettu käyttöjärjestelmä: Xubuntu versio 12.04 32-bittinen
Apache palvelimen asennus
Aloitin harjoitustehtävän tekemisen päivittämällä Ubuntun pakettivarastot komennolla:
$sudo apt-get updatePakettivarastojen päivitys kesti muutamia sekunteja.
Ensiksi asensin Apache palvelimen komennolla:
$sudo apt-get install apache2Testasin Apache asennuksen avaamalla Firefox selaimessa osoitteen “localhost”:
Totesin Apachen toimivan. Seuraavaksi otin käyttöön käyttäjäkohtaiset public_html kansiot Apachessa komennolla:
$sudo a2enmod userdirKäynnistin Apachen uudelleen komennolla:
$sudo service apache restartSiirryin käyttäjähakemistoon ja tein kansion public_html komennoilla:
$cd
$mkdir public_htmlSiirryin public_html hakemistoon ja tein nano editorilla testi-HTML tiedoston komennoilla:
$cd public_html
$nano index.htmlTiedoston sisällöksi tuli:
Hei, maailma!Testasin käyttäjäkohtaisen public_html kansion toimintaa avaamalla Firefox selaimessa sivun “localhost/~xubuntu”:

Totesin käyttäjäjä kohtaisten public_html kansioiden toimivan.
PHP:n asennus
Seuraavaksi asensin PHP:n komennolla:
$sudo apt-get install libapache2-mod-php5
Seuraavaksi muutin Apachen PHP lisäosan asetuksia niin, että PHP:tä voidaan ajaa käyttäjäkohtaisesta public_html kansiosta:
$sudo nano /etc/apache2/mods-enabled/php5.confAsetustiedostosta kommentoitiin ulos seuraavat rivit lisäämällä rivien alkuun ristikkomerkki #:
<IfModule mod_userdir.c>
<Directory /home/*/public_html>
php_admin_value engine Off
</Directory>
</IfModule>
Käynnistin Apache palvelimen uudelleen komennolla:
$sudo service apache2 restartTestakseni PHP:n toimivuutta, tein kotihakemistoni public_html kansioon testi.php tiedoston komennolla:
$nano ~/public_html/testi.phpTiedoston sisällöksi tuli:
<META HTTP-EQUIV="Content-Type" CONTENT="text/html; charset=UTF-8">
<?php
print_r('<h1>Terve taas, maailma!</h1>');
?>
Seuraavaksi avasin Firefox selaimessa osoitteen “localhost/~xubuntu/testi.php”:
Totesin PHP:n toimivan käyttäjäkohtaisissa public_html kansioissa.
MySQL palvelimen ja phpMyAdmin työkalun asennus
Asensin MySQL palvelimen sekä tarvittavat Apache ja PHP rajapinnat komennolla:
$sudo apt-get install mysql-server libapache2-mod-auth-mysql php5-mysqlMySQL asennuksen aikana määritin salasanan MySQL root käyttäjälle:

Asensin phpMyAdmin työkalun, joka tarjoaa graafisen käyttöliittymän MySQL palvelimelle komennolla:
$sudo apt-get install phpmyadminphpMyAdmin asennuksessa valitsin liittämisen Apache palvelimeen:
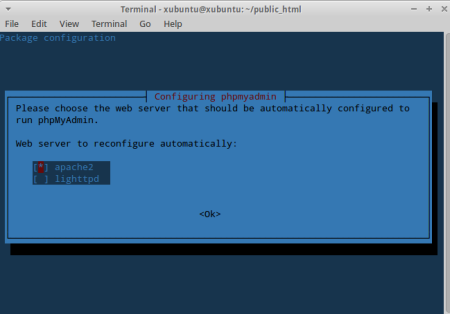
Seuraavaksi määritin phpMyAdmin työkalun käyttämän tietokannan:
phpMyAdmin työkalun omalle tietokantakäyttäjälle piti määrittää salana ja sen jälkeen antaa MySQL palvelimen root käyttäjän salasana, jotta phpMyAdmin työkalun käyttämä tietokanta voitiin luoda:
Testasin phpMyAdmin työkalun asennuksen avaamalla Firefox selaimella osoitteen “localhost/phpmyadmin”:
Totesin phpMyAdmin työkalun toimivan. Seuraavaksi kirjauduin sisään MySQL palvelimen root käyttäjänä:
Tietokantakäyttäjän ja tietokannan luominen sisällönhallintajärjestelmälle phpMyAdmin työkalulla
Siirryin valikkoon Privileges ja valitsin Add a new User:
Valitsin tietokantakäyttäjän nimeksi “wpeliimatt” ja palvelimeksi “localhost”. Generoin satunnaisen salasanan valinnalla Generate. Valitsin “Create database with same name and grant all privileges”, jolla tietokantakäyttäjälle luotiin samanniminen tietokanta ja annettiin siihen täydet oikeudet. Valinnalla Create User tein uuden tietokantakäyttäjän ja tietokannan:
Totesin uuden tietokantakäyttäjän luomisen onnistuneen, koska valikosta Users voidaan havaita uusi tietokantakäyttäjä “wpeliimatt” ja vasemman laidan navigointialueella on uusi tietokanta “wpeliimatt”:
Kirjauduin ulos phpMyAdmin työkalun käyttöliittymästä.
WordPress sisällönhallintajärjestelmän asennus
Aloitin asennuksen avaamalla Firefox selaimella sivun “www.wordpress.org”:

Valitsin latauslinkin Download WordPress 3.4.2:
Valitsin .tar.gz tyyppisen asennuspaketin, koska siinä Linuxin tiedostojen käyttöoikeudet säilyvät toimivina. Tiedoston latauduttua purin asennuspaketin käyttäjäkohtaisen public_html kansioon komennoilla:
$cd ~/public_html
$tar -xzvf ~/Downloads/wordpress-3.4.2.tar.gzSeuraavaksi avasin Firefox selaimessa osoitteen “localhost/~xubuntu/wordpress/wp-admin/install.php”:
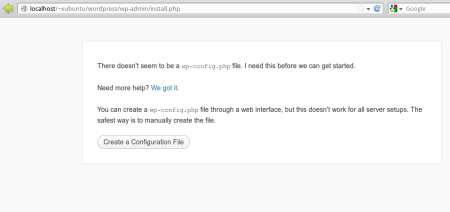
WordPress asennusohjelma kertoi, että tarvittava asetustiedosto puuttui. Tehdäkseni uuden asennustiedoston valitsin Create Configuration File:

Seuravassa ikkunassa syötin aikaisemmin luomani tietokantakäyttäjän ja tietokannan tiedot. Lisäksi muutin tietoturvasyistä tietokannassa käytettävien taulujen etuliitettä:

Asennusohjelma antoi seuraavaksi valmiin asetustiedoston pohjan:
Kopioin asetustiedoston pohjan leikepöydälle ja siirryin komentokehotteeesen. Siirryin wordpress kansioon ja avasin uuden asetustiedoston nano editorilla komennoilla:
$cd ~/public_html/wordpress
$nano wp-config.phpLiitin asetustiedoston pohjan leikepöydältä nano editoriin ja tallensin tiedoston:
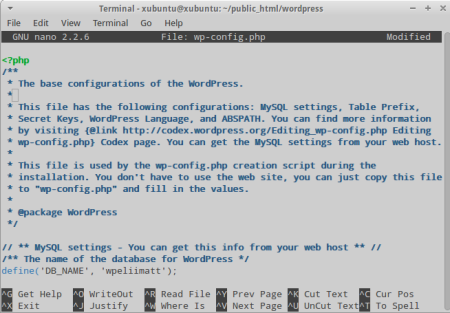
Palasin takaisin Firefox selaimeen ja valitsin Run Install. Seuravassa ikkunassa annoin otsikkonimen WordPress sivustolle. Muutin oletuskäyttäjän “admin” nimen ja annoin oman sähköpostiosoitteeni. Jätin salasanakentän tyhjäksi, jotta WordPress generoi satunnaisen salasanan. Jätin myös päälle valinnan “Allow search engines to index this site”:
Seuraavassa ikkunassa asennusohjelma kertoi asennuksen olevan valmis ja antoi generoimansa salasanan:
Valitsin Log In. Avautuneessa kirjautumisikkunassa syötin luomani käyttäjätunnuksen ja salasanan:
Kirjautumisen jälkeen pääsin WordPress sisällönhallintajärjestelmän ohjausnäkymään:
Totesin WordPress sisällöhallintajärjestelmän asennuksen onnistuneen.
PermaLinks asetuksen ottaminen käyttöön WordPress sivustolla
Siirryin WordPress ohjausnäkymässä kohtaan Settings. Muutin ensi General välilehdellä aika- ja päivämääräasetuksia:
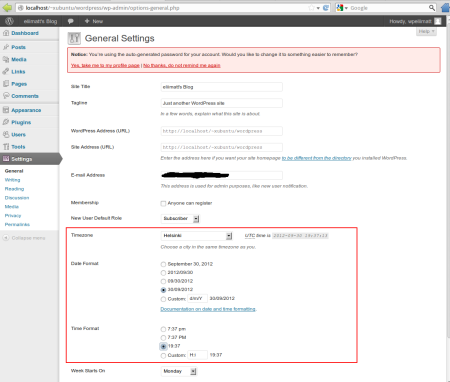
Seuraavaksi siirryin PermaLinks välilehdelle. Otin käyttöön Day and Name asetuksen, joka muuttaa blogikirjoitusten linkit päivämäärän ja kirjoituksen nimen muotoiseksi:
WordPress ilmoitti, että Apachen mod_rewrite asetukset ei ole käytössä:
Siirryin komentokehotteeseen korjaamaan asetukset kuntoon. Otin Apachen mod_rewrite moduulin käyttöön komennolla:
$sudo a2enmod rewriteSeuraavaksi muokkasin Apachen käyttäjäkohtaisten public_html kansioiden asetustiedostoa nano editorilla komennolla:
$sudo nano /etc/apache2/mods-enabled/userdir.confMuutin asetusten käsittelyä lohkon <Directory /home/*/public_html> sisällä:
AllowOverride allSiirryin WordPress asennushakemistoon ja avasin tiedoston .htaccess nano editorilla:
$cd ~/public_html/wordpress
$nano .htaccess
Kopioin WordPress ohjausnäkymän sivulla esitetyt .htaccess tiedoston asetukset leikepöydälle ja sieltä
nano editorissa avattuun tiedostoon:

Muutos 6.10.2012: poistettu kuvaus .htaccess tiedoston oikeuksien muuttamisesta, joka on tarpeetonta WordPressin PermaLinks asetusten toiminnalle sekä muodostaa tietoturvariskin.
Muutin .htaccess tiedoston oikeuksia, jotta WordPress voi päivittää niitä automaattisesti:
$chmod 666 .htaccess
Käynnistin Apachen uudelleen komennolla:
$sudo service apache2 restartTallensin uudestaan PermaLinks asetuksen WordPress ohjausnäkymässä. Tällä kertaa se onnistui:
Testasin PermaLinks toimintoa avaamalla Firefox selaimella WordPress sivuston osoitteen “localhost/~xubuntu/wordpress”:
Totesin asetuksen onnistuneen, koska PermaLinks osoitteet näkyivät selaimessa.
Ulkoasuteeman asentaminen WordPress sivustolle
Avasin Firefox selaimella osoitteen “http://wordpress.org/extend/themes/“, jonne on koottu WordPress teemoja:
Valitsin teeman nimeltä Montezuma ja latasin sen omalle koneelleni. Purin paketin kansioon ~/public_html/wordpress/wp-content/themes komennolla:
$unzip ~/Downloads/montezuma.1.1.3.zip -d ~/public_html/wordpress/wp-content/themes/
Siiryin WordPress ohjausnäkymässä valikkoon Appearance ja välilehdelle Themes, josta löytyy uusi Montezuma teema:

Otin uuden teeman käyttöön valitsemalla Activate. Testasin teemaa avaamalla Firefox selaimella Firefox selaimella WordPress sivuston osoitteen “localhost/~xubuntu/wordpress”:
Totesin uuden teeman toimivan.
Pluginin asentaminen WordPress sivustolle
Avasin Firefox selaimella osoitteen “http://wordpress.org/extend/plugins/“, jonne on koottu WordPress plugineja:
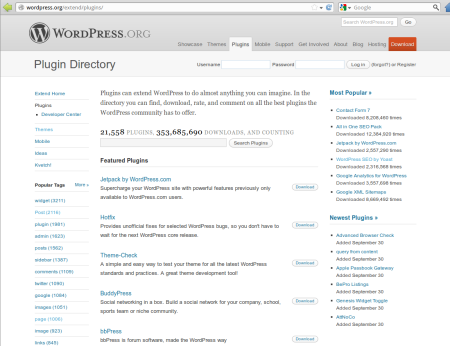
Valitsin pluginin nimeltä TinyMCE Advanced, joka on kehittyneempi versio WordPress artikkelieditorista, ja latasin sen omalle koneelleni. Purin paketin kansioon ~/public_html/wordpress/wp-content/plugins komennolla:
$unzip ~/Downloads/tinymce-advanced.3.4.9.zip -d ~/public_html/wordpress/wp-content/plugins
Siirryin WordPress ohjausnäkymässä valikkoon Plugins, josta löytyy uusi TinyMCE Advanced plugin:
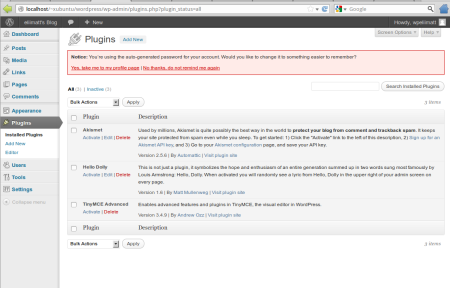
Otin pluginin käyttöön valitsemalla Activate. Testasin pluginia kokeilemalla uuden artikkelin kirjoittamista WordPress ohjausnäkymässä:

Totesin uuden pluginin toimivan.
Lähteet
Emphatic Nonsense 2011. Enabling Apache’s PHP execution in User Directories on Ubuntu Lucid.
http://emphaticnonsense.com/2011/10/06/enabling-apache-php-execution-in-user-directories-on-ubuntu-lucid/
Techy Talk.info 2011. Enable Apache mod_rewrite on Ubuntu Linux system
http://www.techytalk.info/enable-apache-mod_rewrite-on-ubuntu-linux/
Karvinen, Tero 2012. Linux palvelimena ICT4TN003-4 kurssin kotisivu.
http://terokarvinen.com/2012/aikataulu-linux-palvelimena-ict4tn003-4-ja-ict4tn003-6-syksylla-2012
Ubuntu Community Help Wiki 2012. ApacheMySQLPHP.
https://help.ubuntu.com/community/ApacheMySQLPHP
WordPress Codex 2012.
http://codex.wordpress.org/
WordPress Plugin Directory 2012.
http://wordpress.org/extend/plugins
WordPress Themes Directory 2012.
http://wordpress.org/extend/themes/
About
Tätä dokumenttia saa kopioida ja muokata GNU General Public License (versio 2 tai uudempi) mukaisesti.
http://www.gnu.org/licenses/gpl.html
Pohjana Tero Karvisen Linux-kurssi, www.iki.fi/karvinen
Avainsanat: Apache, blogi, CMS, MySQL, PHP, sisällönhallinta, WordPress
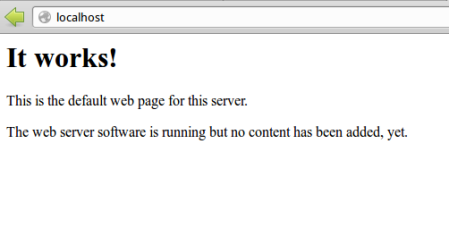









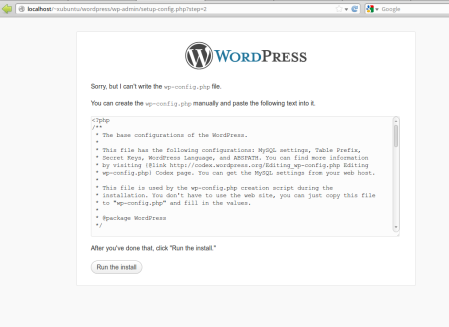

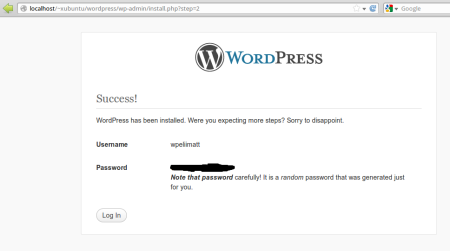






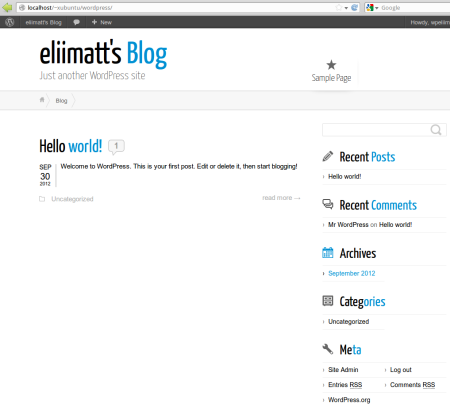
8.10.2012 23:32 |
[...] eliimatt Raportteja ja harjoitustehtäviä Haaga-Helia AMK kursseista « Harjoitustehtävä 6: Sisällönhallinta [...]